How to Scan on My iPhone 12: A Comprehensive Guide


Intro
In a digital age, the ability to scan documents using our smartphones has become essential. The iPhone 12 offers integrated scanning features that facilitate capturing documents, images, and even receipts easily. Whether you are a student, a professional, or just someone who needs a quick way to digitize information, knowing how to utilize this feature can greatly enhance productivity and organization.
Understanding the scanning capabilities of the iPhone 12 is not merely about using built-in apps; it extends to various additional applications that can optimize and streamline your scanning experience. This guide will detail the scanning methods available, highlight their relevance, and provide troubleshooting tips for common issues users may encounter. It serves as a resource for varying levels of expertise, ensuring that everyone can benefit from the powerful scanning tools the iPhone 12 offers.
Understanding the Scanning Functionality
Scanning functionality on the iPhone 12 is a vital feature that enhances productivity and accessibility. In today’s digital landscape, there is a growing need to convert physical documents into electronic formats. This capability not only streamlines workflow but also reduces paper clutter, creating a more efficient workspace. With scanning technology embedded within the device, users can easily digitize documents, notes, and images directly from their phones.
Overview of Scanning Technology
Scanning technology has advanced significantly, allowing for high-quality image capture with minimal effort. The iPhone 12 incorporates a sophisticated camera system designed to deliver crisp images suitable for scanning.
The device uses software algorithms to intelligently detect document edges, correct perspective, and enhance optical clarity. Users can expect scans to be sharp and legible, making it practical to share or store important materials electronically.
Moreover, the integration of machine learning aids in automatic document recognition, making the process smoother. This technology lays the groundwork for businesses and individuals who require an efficient way to manage documents and notes while on the go.
Purpose of Scanning Documents
Scanning documents serves multiple purposes, reflecting the needs of various users. First, it allows for easy storage of important papers. Physical documents can be lost or damaged. By scanning them, one creates a secure backup in digital form.
Second, it offers convenience for sharing documents with others. Instead of mailing a physical letter, users can send a scan through email or a messaging platform. This capability is particularly beneficial for academic settings, where sharing notes and assignments quickly is essential.
Third, scanning can enhance productivity. In an age where remote work and virtual collaborations are commonplace, having digital copies readily available allows users to operate effectively in this environment. Additionally, many applications facilitate the editing and annotating of scanned documents, further enhancing their utility.
Thus, understanding the scanning functionality is crucial for maximizing the iPhone 12’s capabilities. Knowing how to effectively use this feature can save time, reduce material waste, and simplify the way we manage documents in both personal and professional settings.
Getting Started with the iPhone
Understanding the fundamental aspects of using your iPhone 12 is vital for effective document scanning. This section aims to provide clarity on how to prepare your device for optimal scanning performance. Ensuring that your iPhone is set up correctly and updated minimizes errors and enhances functionality. The two primary components covered here include initial setup requirements and the necessity of keeping your iOS software up to date. Properly following these guidelines will enhance your overall scanning experience and ensure reliability.
Initial Setup Requirements
Before diving into the scanning process, it is essential to check a few initial setup requirements. Ensuring that your iPhone 12 is ready for scanning involves checking the following:
- Camera function: Ensure that your camera is working correctly. Test the camera by opening it and taking a few pictures.
- Storage space: Your device needs sufficient storage to save scanned documents. Navigate to Settings, select General, and then iPhone Storage. Here, you can view how much storage is available. Delete any unnecessary apps or files if space is low.
- Permissions: Verify that the Notes app has the necessary permissions to use the camera. Go to Settings, find Notes, and ensure Camera access is enabled.
These basic requirements lay the groundwork for a smooth scanning experience on your iPhone 12.
Updating the iOS Version
Keeping your device updated is crucial for accessing the latest features, including improvements in scanning technology. Older versions of iOS may not support all functionalities or may experience bugs that can frustrate users. To check your iOS version:
- Open Settings.
- Go to General.
- Tap on Software Update.
If an update is available, it is recommended to download and install it. The process can take some time, so ensure your device is charged or connected to power. Updating your iPhone ensures that you have every improvement and enhancement available, making your scanning process smoother and more efficient.
Keeping your iPhone 12 updated enhances security and functionality, ensuring a reliable scanning experience with the latest features.
Using the Notes App for Scanning
The Notes app on the iPhone 12 is integral for users looking to scan documents efficiently. It combines utility and accessibility, allowing quick scanning methods for everyday tasks. Scanning through the Notes app is straightforward and eliminates the need for separate scanning hardware. This integration within a widely used application already familiar to many users enhances productivity. It encourages efficiency when managing documents at home or at work. Moreover, the Notes app is optimized for simplicity, making it ideal for a diverse audience.
Accessing the Notes App
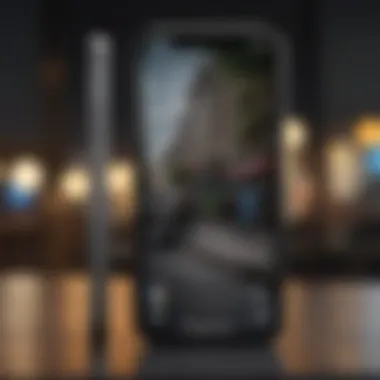
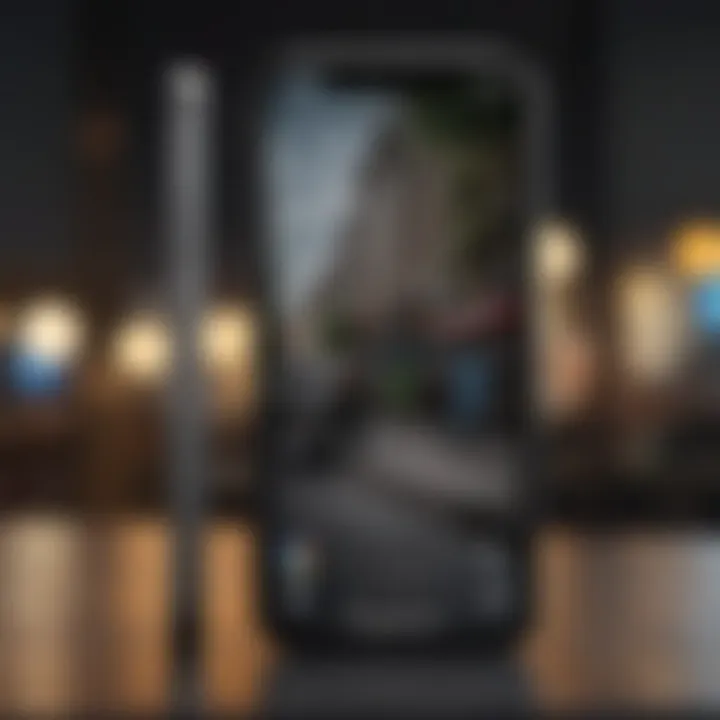
To access the Notes app, open the home screen on your iPhone 12. Locate the Notes app icon, which resembles a notepad. If it is not visible on the first screen, you can use the search feature by swiping down from the middle of the screen and typing 'Notes' in the search bar. This quick method ensures you can find and open the app immediately, allowing for all functionalities to be ready for use. After opening the app, you will see your existing notes, or you can start fresh.
Creating a New Note
Creating a new note is essential for scanning. To start, tap the pencil icon located at the bottom right corner of the screen. This action opens a new note. The interface is simple, allowing you to enter text if you choose. However, the focus is on scanning. You will find the camera icon at the bottom of the screen as well. Tapping this icon presents you with different options for the camera, confirming your intent to begin the scanning process.
Scanning Documents within Notes
Once you tap the camera icon, select the 'Scan Documents' option. Position the document you wish to scan within the camera's frame. The iPhone will automatically detect the edges. If it fails, you can capture it manually by pressing the shutter button. After capturing, adjust the corners if necessary, and tap "Keep Scan". You can continue scanning, or finish and save the document. This method ensures that documents are scanned quickly and accurately with minimum fuss.
Saving and Sharing Scans
After scanning, you can save the document directly within the Notes app. A pop-up will appear prompting you to save your scan. Once saved, you can share the scanned document with others. To do this, tap the share button at the top right of the screen. You will see various options, including email and messaging apps. Using these features, sharing important documents is simple and fast. This functionality underlines how the Notes app can be an effective tool for both personal and professional purposes.
Key Takeaway: The Notes app not only simplifies the scanning process but also provides comprehensive features for saving and sharing documents effortlessly.
Utilizing Third-Party Apps for Enhanced Scanning
Scanning on the iPhone 12 can be effectively augmented through third-party applications. These apps often bring additional features that the native Notes app might lack. By exploring these options, users gain access to advanced functionalities and tools that meet diverse scanning needs. The ability to choose from various applications enhances user experience and increases versatility in document management.
Choosing the Right Scanning App
Selecting the most suitable scanning app involves careful consideration. Users should evaluate their personal needs and scanning habits. Key factors include user interface, feature set, and compatibility with other tools. It is essential to look for applications that provide features like batch scanning, cloud-based storage, and OCR capability, which can be beneficial for both personal and professional workflows. Understanding these needs helps narrow down the options to those that provide the best benefits.
Popular Scanning Apps Overview
Adobe Scan
Adobe Scan is a powerful tool for scanning documents and optimizing images. Its standout characteristic is the seamless integration with Adobe's ecosystem, making it a popular choice for users already utilizing products like Adobe Acrobat and Adobe Document Cloud. A unique feature of Adobe Scan is its ability to recognize text using OCR technology. This feature simplifies the process of converting printed text into editable digital formats. However, some users might find the app's connectivity issues with certain other tools to be a minor drawback.
Microsoft Office Lens
Microsoft Office Lens excels in its integration with other Microsoft services. The most notable characteristic is its ability to easily export scanned documents to OneNote and other Microsoft Office products. Users appreciate its simplicity and efficiency. A unique feature is the ability to enhance scanned text for better clarity automatically. While it generally offers a straightforward user experience, some users feel limited by a less extensive feature set when compared to other scanning applications.
Scanner Pro
Scanner Pro is designed for those who require comprehensive scanning capabilities. It stands out for its user-friendly interface and advanced scanning options. This app allows the management of multiple scanning profiles, streamlining workflows. A unique feature includes customizable settings for different types of documents. One of its disadvantages is its premium pricing, which may not be suitable for casual users.
In summary, third-party scanning apps provide distinct advantages that improve the scanning experience on the iPhone 12. By evaluating needs and understanding the features of different applications, users can select the scanner that best fulfills their requirements.
Scanning QR Codes with the iPhone
Scanning QR codes has become an integral part of daily digital interactions. With the iPhone 12, this functionality is not only accessible but also easy to utilize. This section will guide you through the process of scanning QR codes effectively. Understanding how to scan these codes can save time and improve access to essential information, as many businesses and services now rely on QR codes for promotions, links, and confirmations.
Accessing the Camera for QR Codes
To begin scanning QR codes, you first need to access the iPhone 12 camera. The camera is always readily available on your device, making this process quick.
- Wake your iPhone 12: Press the side button or tap the screen.
- Swipe to open the camera: From the home screen, swipe left to access the camera quickly. Alternatively, you can tap on the camera app icon.
- Enable scanning: If you're using the camera in standard mode, it is set to recognize QR codes automatically. You don't need any extra settings. Just point your camera toward the QR code.
Scanning and Interpreting QR Codes
Once the camera is positioned correctly, the next step is scanning the QR code. Here's how to interpret the results.
- Align the code: Make sure the QR code is within the frame and clearly visible. If necessary, adjust the distance until the code is recognized.
- Wait for feedback: After a moment, a notification should appear at the top of the screen, indicating that the QR code has been successfully scanned. This will often contain a link or other information.
- Access the content: Tap on the notification to view the content associated with the QR code. This can include websites, text, or other data. Always ensure the source is reliable before providing any personal information.


Scanning QR codes can enhance your interaction with the digital landscape. It is a straightforward task on the iPhone 12, enabling users to access information quickly and efficiently. Understanding how to scan and interpret these codes can open up various resources and improve your overall iPhone experience.
Configuring Scan Settings
Configuring scan settings on your iPhone 12 is a vital aspect that often dictates the overall quality and usability of documents you scan. This adjustment determines how effectively your iPhone can capture details of the documents, photos, or QR codes you scan. With the right settings selected, users can ensure that the resulting images are clear and appropriately formatted for their intended use. Important elements include the resolution, file format, and options for automatic detection.
Adjusting Resolution and Format
Adjusting resolution and format is key to ensuring that scanned documents meet your needs. The resolution defines the clarity of an image. Higher resolutions can capture fine details, while lower resolutions may suffice for simpler images, saving storage space.
- Higher Resolution: Ideal for documents where text clarity is essential. Typical settings range from 300 to 600 DPI (dots per inch). This is beneficial for professional purposes and printing.
- Lower Resolution: Suitable for quick scans or situations where file size is a concern, such as sharing via email.
In addition to resolution, the file format also plays a role. Common formats include PDF, JPEG, and PNG. The choice of format can affect compatibility with other devices or software. For instance:
- PDF is generally preferred for documents, as it preserves layout and formatting.
- JPEG is useful for images, balancing quality and file size.
- PNG is a lossless format, maintaining high quality but at a larger file size.
Enabling Automatic Detection
Automatic detection is a feature that enhances the scanning experience by streamlining the process of capturing documents. When enabled, the software automatically identifies the edges of the document and adjusts the frame accordingly. This is particularly beneficial when scanning documents that are not perfectly aligned or when there is movement during the scan.
Benefits of enabling automatic detection include:
- Time Efficiency: Saves time as users do not need to manually adjust the frame or crop images after scanning.
- Improved Accuracy: Results in better-aligned scans, reducing the likelihood of cutting off text or images.
To enable automatic detection, navigate to the scanning settings in your Notes app or preferred scanning app. Look for options like "Auto-detect Document" or similar, and toggle them on.
By carefully configuring scan settings such as resolution, format, and enabling automatic detection, users can enhance their scanning experience on the iPhone 12, resulting in high-quality outputs suitable for various applications.
Troubleshooting Common Scanning Issues
Scanning can be very beneficial, but is not always perfect. With the iPhone 12, users may face various issues that hinder the scanning experience. Addressing these common problems is crucial for achieving excellent scanning results. This section will cover typical troubles encountered and provide solutions to make the scanning process smoother. By knowing how to overcome these issues, users can maximize the features of their device and keep their tasks efficient.
Poor Image Quality Solutions
Poor image quality can affect the usability of scanned documents. There are a few factors contributing to this issue. First, the lighting conditions are essential. If the environment is too bright or too dark, the scanned image may appear unclear. It is recommended to use even lighting to ensure details are captured accurately.
Another reason for poor image quality is the angle at which the document is scanned. Holding the iPhone at a slight angle can distort the image. Therefore, it is best to hold the device directly above the document for optimal results. Users may also want to ensure that the lens of the camera is clean, as dirt can lead to blurriness.
To improve image quality, users can also select higher resolution settings in the scanning app. This can provide clearer outputs, especially for small texts or intricate details. Keeping the document flat while scanning will also help maintain the quality. If these adjustments do not resolve the issue, users can consider reshooting or using other scanning features available in the app.
"Always check the lens and lighting conditions before scanning. Small adjustments can make a big difference in the final image quality."
Connectivity Problems with Apps
Connectivity issues can disrupt the scanning process, especially when users rely on cloud-based applications for saving or sharing their scans. If the app does not connect properly to the internet, the scanned documents may not upload correctly. Users should check their Wi-Fi connection or cellular data before starting a scan. A weak signal can prevent the app from functioning as intended.
In some cases, the scanning app itself may have internal problems. Restarting the app or even the device can rectify such issues. Users should also ensure that the app is updated to the latest version. Developers often release updates to fix bugs that can cause connectivity issues.
If problems persist, checking the app’s permissions in the iPhone settings may be necessary. Sometimes, the app might require access to certain features like Wi-Fi or mobile data that might not be enabled. Addressing these factors can help restore connectivity and enhance the overall scanning experience.
Best Practices for Effective Scanning
Understanding the best practices for scanning can significantly increase the quality of scanned documents and images on your iPhone 12. Scanning efficiently saves time and ensures that the resulting files meet your requirements for clarity and usability. Applying these practices will lead to improved visibility, accuracy, and functionality of your scans, contributing positively to both personal and professional tasks.
Optimal Lighting Conditions
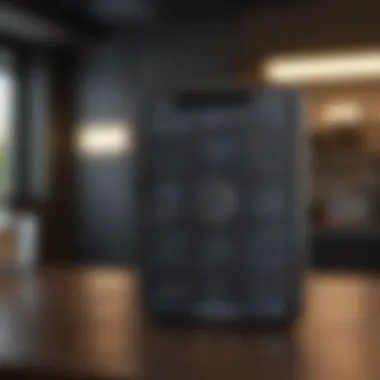

Lighting plays a critical role in how a scanned document appears. Insufficient or poor lighting will likely result in dark, unclear images. Ideally, your environment should have bright, diffused lighting, without harsh shadows or glare. Natural light is often the best option. If you can, set up your scan near a window during the day. If that is not possible, artificial lighting can work, but avoid direct light on the paper, as it can reflect and distort the image.
Key points for achieving optimal lighting include:
- Avoid glare and reflections: Position your document where light does not directly hit its surface.
- Use consistent lighting: Ensure that the light remains uniform across the scanned area to avoid shadows.
- Test different angles: Sometimes, simply adjusting the angle of the light source or the document can improve visibility.
By focusing on lighting conditions, you enhance the readability and clarity of your scans, making them more effective for sharing and archiving.
Stabilizing the Device
Stability is another essential factor that affects the quality of scans. If the camera moves even slightly while taking a picture, it may result in a blurry image. This is especially true in low-light situations where the camera compensates by using a slower shutter speed. To minimize this effect, consider these strategies:
- Use a flat surface: Place your iPhone on a stable surface while scanning, if possible. This reduces the chances of movement.
- Employ a tripod or stand: Utilizing a tripod can maintain stability and keep your device at a consistent height and angle.
- Use the timer function: Setting a timer on your camera app allows you to step away from the device before the image is captured.
Taking the time to stabilize your device results in crisp, clear scans that are easier to read and share.
Ultimately, implementing these best practices when scanning on your iPhone 12 will enhance your scanning workflow, ensuring that your documents are professionally presented.
Advanced Scanning Features
Advanced scanning features on the iPhone 12 are crucial for users who wish to leverage their device for a variety of professional and personal tasks. These features not only improve functionality but also enhance user productivity. This section discusses two key aspects: document signing and annotation, and cloud integration for storage. Each of these features provides unique advantages that can transform how users manage digital documentation.
Document Signing and Annotation
Document signing and annotation is an essential feature for many users. With the rise of remote work and digital transactions, the ability to sign documents electronically has become increasingly important. The iPhone 12 allows users to add their signature directly onto a scanned document, making it easy to finalize agreements or contracts swiftly.
To use this feature, follow these steps:
- Scan your document.
- Open it in the Notes app or any PDF reader that supports signing.
- Use the markup tools to add your signature.
Annotations also enhance the scanning experience. Users can highlight, underline, or add notes to scanned documents, making it easier to review and discuss content without needing the physical document. These capabilities are particularly useful for students and professionals who need to collaborate or present information quickly. Document signing and annotation not only save time but also increase the security and validity of agreements by providing a trail of consent.
Cloud Integration for Storage
The integration of cloud storage solutions is another significant advancement in scanning technology on the iPhone 12. This feature allows users to save scanned documents directly to services like iCloud Drive, Google Drive, or Dropbox. Cloud integration ensures that documents are accessible from anywhere and can be easily shared with collaborators.
Benefits of using cloud storage include:
- Accessibility: Retrieve documents on any device.
- Backup: Prevent loss of important data with automated backups.
- Collaboration: Share documents with others in real time.
To utilize cloud storage for scanned documents, users need to follow these simple steps:
- Scan the document.
- Select the 'Share' option after the scan is complete.
- Choose the preferred cloud service.
- Save the document directly to your chosen location.
These advanced scanning features significantly enhance the way individuals interact with documents. By combining the ability to sign and annotate with the convenience of cloud storage, the iPhone 12 elevates the scanning process to meet modern demands.
Finale and Further Resources
Accessing reliable information through trusted sources ensures that users remain updated on the latest techniques and technologies. Resources like tutorials, forums, and official support pages can provide guidance on troubleshooting and maximizing the iPhone's capabilities.
"Knowledge is power, especially when it comes to mastering your devices."
Reviewing Key Takeaways
- The iPhone 12’s scanning function leverages both built-in and third-party applications to simplify the scanning process.
- Users should familiarize themselves with application settings to optimize scan quality and features.
- For those facing challenges, understanding common issues and their solutions can save time and frustration.
- Effective scanning practices, such as ensuring proper lighting and device stability, improve scanned document quality.
Exploring Additional Learning Resources
To further enhance your scanning skills on the iPhone 12, consider the following resources:
- Wikipedia - Scanning (document)
- Britannica - Document Scanning
- Online forums like Reddit where users share experiences and tips.
- User guides and video tutorials available on platforms like Youtube and Facebook that provide step-by-step instructions and insightful hacks.



